18 Mei 2022
Cara Membuat Mail Merge untuk Undangan di Microsoft Word
Artikel,
Artikel - FAS,
Artikel - FOB,
Artikel - FOE,
Edukasi,
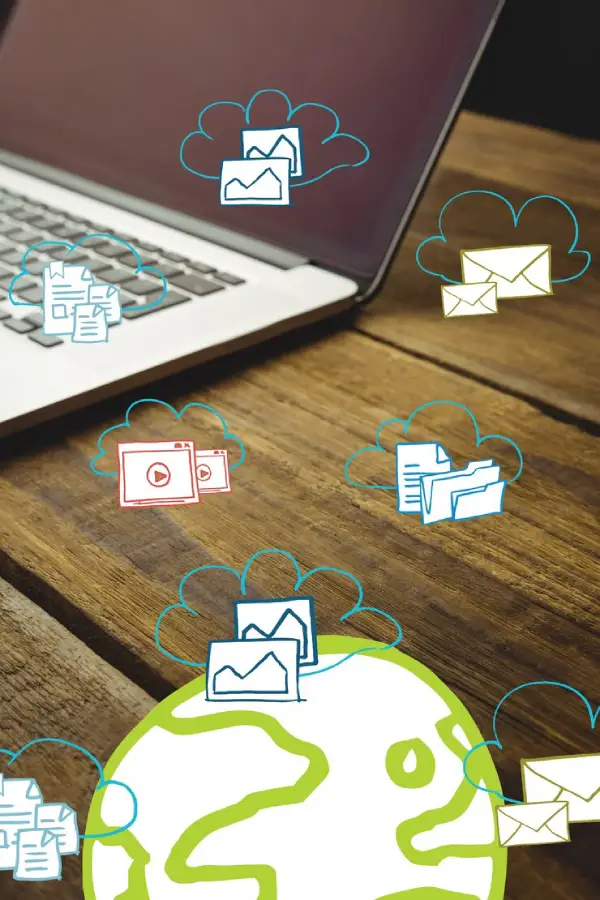
Pernahkah kalian mengirim surat untuk mengirim ke beberapa orang dan mengetiknya di dalam microsoft word?. Apabila kita melakukan pergantian alamat kepada yang ingin dituju secara manual, harus berapa lembar kita meng-copy surat tersebut. Nah, tahukah kamu kalau kita dapat mengirim surat ke beberapa penerima dalam satu lembar, hanya tinggal menggeser? Yup, itu adalah mail merge. Mail merge adalah suatu tools dalam Ms. Word yang dapat kita gunakan untuk mempersingkat pekerjaan surat menyurat.
Yuk simak lebih lanjut tentang mail merge di artikel ini.
Apa Itu Mail Merge?
Mail merge merupakan salah satu fitur yang tersedia pada perangkat lunak Microsoft Word. Fitur ini pada dasarnya digunakan untuk membantu membuat surat secara massal atau dengan kata lain mail merge adalah fitur yang digunakan untuk menulis satu surat, tetapi bisa dikirimkan dengan ke penerima dengan nama-nama yang berbeda.
Fitur yang dapat digunakan dengan memakai mail merge adalah Letter, Mailing Label, Envelope, dan Directories. Sedangkan jenis surat yang bisa dibuat dengan mail merge adalah undangan, tagihan, promosi, dan lain sebagainya.
Hal yang perlu diperhatikan pada fitur ini ada dua, yakni main document serta data source. Dokumen utama pada mail merge disebut juga dengan main document. Main document ini adalah bagian yang umumnya dibuat sebagai badan surat yang berformat dasar atau desain amplop untuk dikirimkan ke banyak penerima.
Sedangkan data source adalah sumber data. Data source merupakan suatu data yang dibuat di Microsoft Excel, Word Table, Outlook Contact List, dan Access Database Tables.
Karena keringkasannya, fitur ini dapat membantu mempercepat tugas administrasi di suatu perusahaan. Jadi misalnya ketika ada suatu organisasi sedang mengadakan acara tertentu yang mengundang banyak tamu, maka dengan mail merge akan lebih cepat karena hanya dengan sekali buat, bisa dikirimkan ke banyak penerima.
Biasanya fitur ini banyak digunakan oleh bagian-bagian di dalam perusahaan seperti HRD, administrasi, sekretaris, dan semacamnya. Namun, selain untuk kirim mengirim surat, mail merge juga bisa digunakan untuk menyusun biodata siswa di dalam suatu sekolah sehingga lebih mudah dan lebih cepat.
Kegunaan dan Fungsi dari Mail Merge

Fungsi dari fasilitas mail merge pada Microsoft Word adalah:
Memudahkan Mengirim Surat
Biasanya mengirim surat untuk banyak penerima akan sedikit merepotkan karena harus membuat surat sesuai dengan jumlah penerimanya. Namun, dengan adanya mail merge kirim mengirim surat akan lebih mudah karena hanya dengan sekali kerja. Sebab, mail merge memiliki kegunaan untuk mengatur data penerima dengan satu kali kerja.
Mempercepat Pekerjaan
Dengan adanya fitur mail merge, pekerjaan bisa diselesaikan dengan lebih cepat. Sebab, mail merge ini bisa langsung mengirimkan dokumen ke banyak penerima. Sehingga waktu yang biasanya digunakan untuk membuat dokumen satu per satu dapat dipotong dan digunakan untuk menyelesaikan pekerjaan lainnya.
Membuat Beberapa Jenis Dokumen
Selain membuat surat, mail merge juga dapat digunakan untuk membuat dokumen lain seperti amplop, sertifikat, label, dan lain sebagainya. Fitur mail merge ini biasanya juga dipakai untuk membuat nama penerima untuk stiker undangan. Hanya dengan menginput nama, otomatis akan disesuaikan oleh mail merge.
Baca juga: Contoh Motivation Letter: Pengertian, Tujuan, Tips Penulisan
Cara Membuat Mail Merge di Microsoft Word
Meski terkesan rumit, padahal membuat mail merge ini sebenarnya cukup mudah apabila mengetahui langkah-langkahnya. Berikut ini adalah cara membuat mail merge dengan Microsoft Word dan Excel.
Membuat Sumber Data
Jadi pada tahapan ini anda diminta untuk membuat sumber data yang akan digunakan sesuai kebutuhan. Paling sederhana, sumber data yang dibuat adalah untuk mengisi identitas penerima surat, mulai dari nama, alamat, dan nomor telepon.
Langkah pertama yang dilakukan adalah menggunakan Microsoft Excel yang didesain untuk membuat data manual. Buat dokumen Microsoft Excel seperti pada umumnya.
Jadi di dalam Excel kita akan memasukkan kolom nama, alamat, dan nomor telepon. Dari situ, kita tinggal mengisi identitas penerima sesuai dengan kolom yang tersedia.
Membuat Dokumen Utama
Setelah sumber data terisi, selanjutnya dokumen utama yang akan diberikan nama penerimanya dibuat. Dokumen utama ini dibuat di Microsoft Word. Isi dari dokumen utama ini menyesuaikan kebutuhan yang diinginkan.
Jika untuk mengirim surat, maka dokumen utama akan berisi detail mengenai undangan, tagihan, atau pemberitahuan tertentu. Namun, dokumen utama ini juga bisa digunakan untuk mendesain amplop.
Pastikan file pada dokumen utama terdapat ruang kosong yang digunakan untuk mengisi sumber data untuk melakukan mail merge.
Gabungkan Sumber Data dengan Dokumen Utama
Setelah sumber data dan dokumen utama selesai dibuat, tahap selanjutnya adalah menghubungkan dua dokumen tersebut. Tahap inilah yang sebenarnya disebut dengan mail merge.
Tahap-tahapnya antara lain:
- Buka dokumen utama di Microsoft Word.
- Kemudian pilih sub menu Mailing pada Microsoft Word.
- Klik Start Mail Merge. Kemudian pilih salah satu opsi kebutuhan, yakni Letters (Surat), Email Message (Pesan Surel), Envelopes (Amplop), Label (Label), serta Directory.
- Kemudian akan muncul menu Select Recipients. Klik menu tersebut dan pilih Use Existing List. Setelah itu, cari file sumber data yang telah dibuat melalui Microsoft Excel tadi.
- Setelah dokumen sumber data ditemukan, maka dokumen utama sudah tergabung atau terhubung dengan sumber data. Apabila terjadi error, pastikan sumber data yang dipilih sudah benar.
Atur Tata Letak
Setelah dokumen utama dan sumber data saling terhubung, selanjutnya adalah mengatur letak antara sumber data sesuai dengan naskah dokumen utama.
Misalnya ketika ada bagian nama pada dokumen utama, maka hubungkan dengan sumber data yang berisi nama pula. Pastikan kursor berada setelah kata nama di dokumen utama.
Jika sudah maka klik menu Insert Merge Field lalu, pilih opsi dan sesuaikan dengan data yang dibutuhkan, seperti nama, alamat, atau nomor telepon.
Tinjau Hasil Dokumen
Ketika sudah selesai menginput dokumen, pastikan anda meninjau hasil dokumen mail merge. Tujuannya adalah untuk memastikan apakah dokumen sudah sesuai yang diinginkan.
Caranya adalah dengan masuk ke sub menu Preview Result. Apabila dokumen sudah benar, maka dokumen akan otomatis sesuai dengan urutan pada sumber data.
Untuk melihat urutannya, anda bisa mengklik next di atas menu find recipient.
Simpan dan Cetak
Setelah semua dokumen dipastikan seluruhnya benar dan sesuai dengan apa yang diinginkan. Selanjutnya adalah menyimpan dokumen dan mencetaknya jika dibutuhkan. Caranya adalah pilih submenu Finish & Merge pada menu Mailings.
Ketika submenu diklik akan muncul tiga opsi, yaitu
Edit Individual Document
Fungsi ini digunakan untuk menyimpan dokumen mail merge menjadi dokumen baru. Jadi, dokumen baru itu akan berbentuk file sendiri yang sudah tidak berkaitan dengan Microsoft Excel. tetapi datanya sudah sesuai seperti dokumen yang sudah di-mail merge.
Ketika dokumen baru yang sudah terpisah itu terbuat, maka anda dapat mengganti-ganti tanpa mempengaruhi dokumen lainnya. Bisa dibilang dokumen itu sudah berubah menjadi dokumen mandiri.
Print Document
Print document digunakan untuk mencetak dokumen yang telah dibuat. Seperti pada umumnya, dokumen yang dicetak akan sesuai dengan dokumen yang telah dibuat di komputer.
Send Email Messages
Fitur ini digunakan untuk mengirim dokumen mail merge melalui email.
Bagaimana Cara Mengubah Data?
Meski sudah disimpan, dokumen mail merge masih tetap bisa diubah datanya, entah itu ditambah atau dikurangi. Pada dasarnya, sumber data yang sudah diedit tidak akan otomatis berubah pada dokumen utamanya.
Jadi hal yang perlu dilakukan sebenarnya sederhana, yaitu:
- Masuk ke menu Mailings dan klik lagi submenu Edit Data Recipient.
- Setelah itu akan muncul data-data yang berasal dari sumber data yang bernama Mail Merge Recipients.
- Setelah muncul box Mail Merge Recipients, lihat bagian Data Source, klik nama file yang tercantum, setelah itu klik refresh. Otomatis dokumen utama akan sesuai dengan sumber data yang telah disunting.
- Jika sudah di-refresh, klik tombol OK dan dokumen otomatis akan berubah sesuai dengan sumber data.
Mail merge menjadi salah satu skill yang harus dimiliki oleh mahasiswa. Selain itu, mahasiswa juga harus memiliki skill lain yang menunjang terutama dalam karir pekerjaan di masa depan. Sampoerna University memberikan layanan konseling karir untuk mahasiswanya. Ini dilakukan agar mahasiswa siap memasuki dunia kerja dan bersaing dalam kancah global melalui pengalaman magang.
Selain itu, Sampoerna University juga menawarkan sesi pelatihan yang dirancang untuk membantu mahasiswa meraih kesuksesan baik dari segi akademis maupun profesional.
Referensi
Penerbit Deepublish – Mail Merge adalah dan cara membuatnya





